
Verilog 学习笔记(2)——ModelSim 的基本使用
ModelSim 的基本使用
在上一章中我们已经介绍了 ModelSim 的基本用途与安装,这章介绍 ModelSim 的基本使用方法。
如何在 ModelSim 中建立工程并完成仿真
一开始会弹出 Welcome 的窗口,我们先 Close。

在 File->New->Library 先建立一个自己的库。


然后就可以新建工程了(之后打开也可以在前面关掉的 Welcome 窗口新建或打开工程)
点击 File->New->Project 建立工程,在对应的地方输入工程名,选择工程存储路径,输入库的名称(并不是前面建的库,而是这个工程所要用到的实例化的库),我以一个四位加法器为例。

选择 Create New File

命名就随便写,语言记得改为 Verilog(默认是 VHDL)。

像上一章提到的,为了仿真还要建立一个 Testbench,重复以上步骤新建一个 Testbench。
建立完了以后应该是如图所示有两个.v 格式的文件。

双击之后就可以开始编辑了,一般来说应该是默认的内置编辑器,如果想用 VSCode 编辑的话,先按照绪论里的布道指南配好 Verilog 插件,然后在 Transcript 窗口(如果没有的话 View->Transcript)里输入
proc external_editor {filename linenumber} { exec "{{VSCode路径}}\\Code.exe" -g $filename:$linenumber}
回车,输入
set PrefSource(altEditor) external_editor
即从默认的内置编辑器改为用 VSCode 打开。
若要改回默认的编辑器,则在 Transcript 窗口输入
unset PrefSource(altEditor)

在.v 文件中输入相应的 Verilog 代码,不过我还没讲怎么写,所以先看看就好。
adder_4:
module adder_4(
input [3:0] A,
input [3:0] B,
output [4:0] sum );
assign sum = A+B;
endmodule
adder_4_tb:
`timescale 1ns/1ns
module adder_4_tb();
reg [3:0] A;
reg [3:0] B;
wire [4:0] sum;
initial begin
A = 0;
B = 0;
#10;
A = 4'b0110;
B = 4'b1010;
#10;
A = 4'd3;
B = 4'd7;
#10;
A = 5;
B = 8;
#10;
A = 4'he;
B = 4'ha;
#10;
A = 4'hf;
B = 4'hf;
end
//initial begin
// #100 $finish;
//end
adder_4 adder0(
.A(A),
.B(B),
.sum(sum)
);
endmodule
然后菜单里 Compile->Compile all 或者右键文件 Compile ,在 Transcript 里会有编译结果(如果有错就要 debug 不过我这两条应该没有问题)

之后就可以进行仿真了,菜单 Simulate->start simulation ,选择建立的 tb 文件,把 Enable optimization 框选去掉


在 object 窗口里选择想要仿真的信号,右键->add to->wave->selected signals 来加入波形

在上方工具栏 Run,我这里跑150ns

出现如图波形,如果觉得在这个窗口看不方便可以点击箭头所指按钮把 Wave 窗口独立,另外右键信号->Radix可以更改进制和符号,最终实现如图

符合四位加法器的功能,验证通过。至此功能仿真完成。
使用 ModelSim 的一些快捷键
下一章就可以开始正经的 Verilog 了。。。


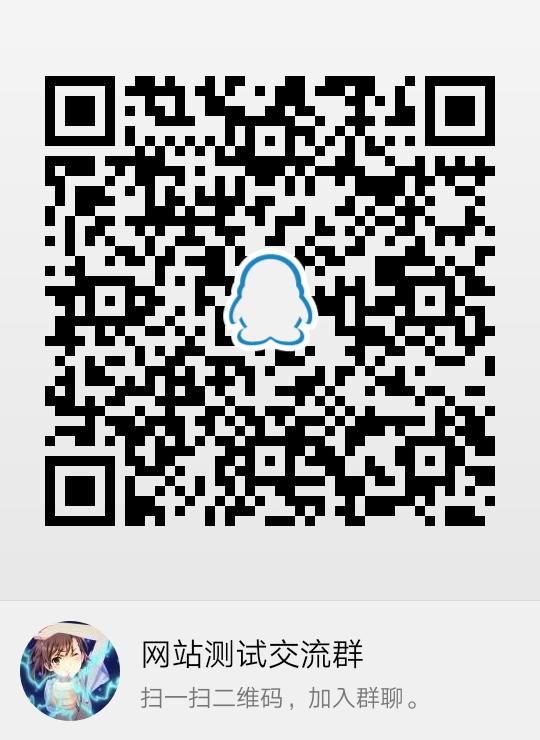
No Comments